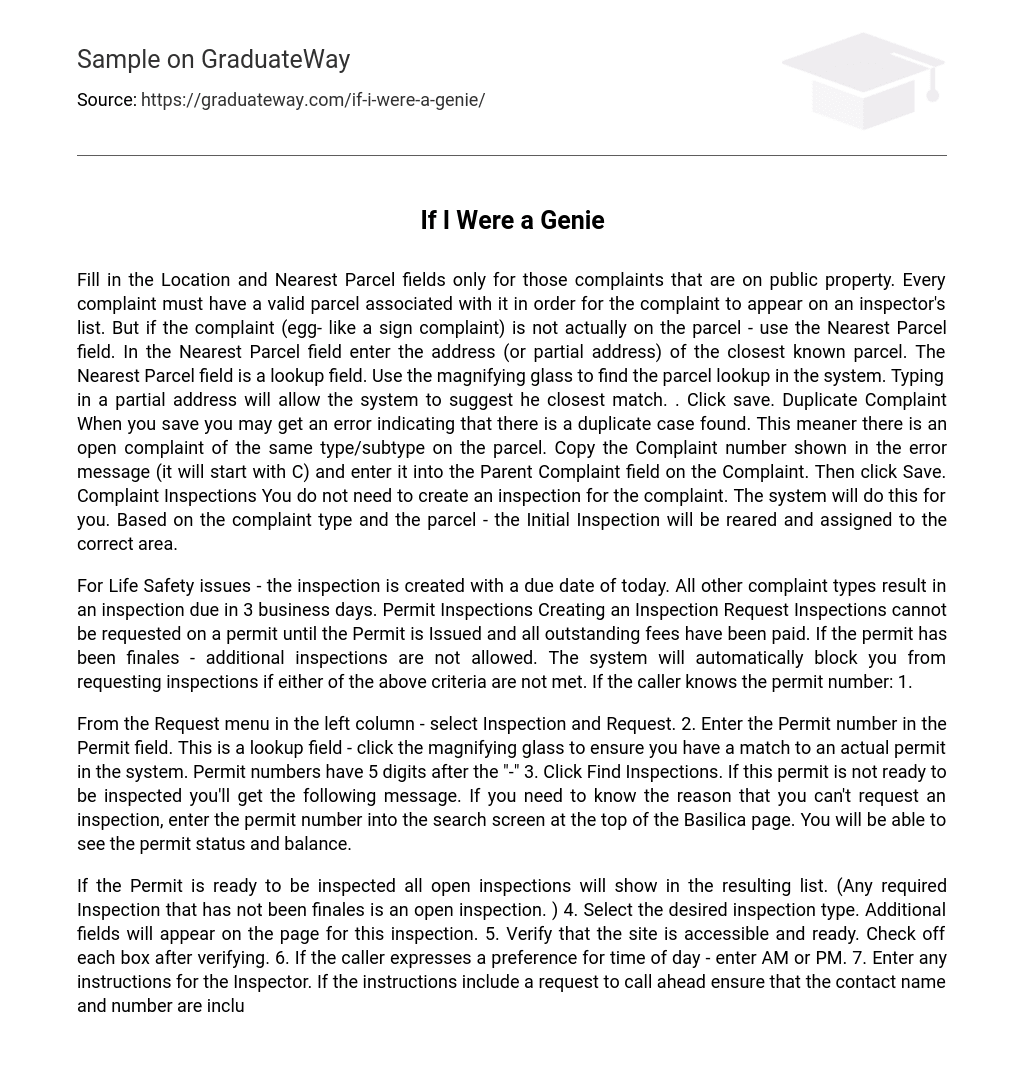Fill in the Location and Nearest Parcel fields only for those complaints that are on public property. Every complaint must have a valid parcel associated with it in order for the complaint to appear on an inspector’s list. But if the complaint (egg- like a sign complaint) is not actually on the parcel – use the Nearest Parcel field. In the Nearest Parcel field enter the address (or partial address) of the closest known parcel. The Nearest Parcel field is a lookup field. Use the magnifying glass to find the parcel lookup in the system. Typing in a partial address will allow the system to suggest he closest match. . Click save. Duplicate Complaint When you save you may get an error indicating that there is a duplicate case found. This meaner there is an open complaint of the same type/subtype on the parcel. Copy the Complaint number shown in the error message (it will start with C) and enter it into the Parent Complaint field on the Complaint. Then click Save. Complaint Inspections You do not need to create an inspection for the complaint. The system will do this for you. Based on the complaint type and the parcel – the Initial Inspection will be reared and assigned to the correct area.
For Life Safety issues – the inspection is created with a due date of today. All other complaint types result in an inspection due in 3 business days. Permit Inspections Creating an Inspection Request Inspections cannot be requested on a permit until the Permit is Issued and all outstanding fees have been paid. If the permit has been finales – additional inspections are not allowed. The system will automatically block you from requesting inspections if either of the above criteria are not met. If the caller knows the permit number: 1.
From the Request menu in the left column – select Inspection and Request. 2. Enter the Permit number in the Permit field. This is a lookup field – click the magnifying glass to ensure you have a match to an actual permit in the system. Permit numbers have 5 digits after the “-” 3. Click Find Inspections. If this permit is not ready to be inspected you’ll get the following message. If you need to know the reason that you can’t request an inspection, enter the permit number into the search screen at the top of the Basilica page. You will be able to see the permit status and balance.
If the Permit is ready to be inspected all open inspections will show in the resulting list. (Any required Inspection that has not been finales is an open inspection. ) 4. Select the desired inspection type. Additional fields will appear on the page for this inspection. 5. Verify that the site is accessible and ready. Check off each box after verifying. 6. If the caller expresses a preference for time of day – enter AM or PM. 7. Enter any instructions for the Inspector. If the instructions include a request to call ahead ensure that the contact name and number are included . (These are not lookup fields. B.
Enter ten concealed start Date only IT ten caller requests a specials Tate toner than today (if the request is logged before 8:00 AM) or next business day (if the request is logged after 8:00 AM). Example – if the caller requests an inspection for next Friday – enter next Friday’s date into the Scheduled Start Date or click in the box and select the date from the calendar. Otherwise – leave it blank and the system will automatically schedule the Inspection. 9. Save. If the caller doesn’t know the permit number: You cannot use the Request menu if you do not know the permit number. You’ll have o search for the permit by address. . Use the Address Search screen in the Request Menu to search for the parcel address. When you’ve entered 3 or more characters of the street name the system will auto-suggest possible matches for you. Click on the correct address (it appears directly below the box you’re typing in ) and then click Go. 2. You’re on the parcel page. Scroll down the page to the Permits section – and view all of the permits for this property. 3. Click on the Permit number to reach the Permit page. Scroll to the list of Inspections for that permit. Click the Request button. Follow steps 4-9 above to complete the Inspection request.
Requesting an Inspection that isn’t listed You can use the Inspection request screen to add a site visit or other inspection type that does not appear in the list. The last entry on the Inspection Request screen allows you to select the type of inspection to request. 1. Click the “radio button” beside the Type Other . Use the pickiest to select the Inspection type. 2. Enter all other pertinent details for the inspection and Save. Entering Multiple Inspection Requests If a contractor wants to schedule inspections for multiple addresses at the same time you can use the Contact search on the Inspection Request screen. . From the Request menu – select Inspection and Request. 2. Enter the Contractor’s company name into the Contact screen. Using the lookup magnifying glass ensure that you have the right contractor. Note Tanat ten system will only Tina permits winner ten contractor’s name Is exactly ten same as the name you have selected. Permits created prior to converting to Basilica may not appear on this screen. 3. All Open Permits for this Applicant will show on the page. Information entered in the top area (Auto-fill Section) of the page will carry to all inspections.
Entering a Contact, Contact Number and Instructions here will apply to every inspection you select on this page IF you click Fill Down. On the following page – 2 inspections have been selected – a SLAB inspection for Bal 3-00089 and a Sewer & Water Inspection for Pl 3-00009. Both inspections will have George Smith as the contact. The Scheduled Start Date is left blank to allow the next available date to be selected. Click Save. Canceling an Inspection To cancel an inspection you cannot use the Request menu. 1. Find the Inspection by entering the Permit number in the Search screen at the pop of the page. . Scroll to the Inspections section of the page. Look for the Inspection with the status “Requested” and the Scheduled Start Date filled in. 3. Click the Edit action beside that Inspection. 4. Change the Status to Cancelled. 5. Save. If the inspector has already arrived at the inspection site – it is likely that s/he will find the site Not Ready or No Access. Either of these status codes indicate a completed inspection and will prevent you from resetting the requested start date. In this case – use the Request screen to schedule a new inspection. Rescheduling an Inspection
To Reschedule an Inspection – follow steps 1-5 above to cancel the original scheduled date. Then create a new Inspection request for the new date – ensure that you enter the Scheduled Start Date if the caller is requesting a specific day in the future. Appendix Basilica Pages – Overview Related Lists – lists the Complaints, Violations, Inspections etc related to this parcel. LIST TTS – lists ten complaints, Violations, Inspections etc related to tons parcel. Detail section of the page. Information that describes the parcel Detail section of the page. Information that describes the parcel Basilica Lookups
When you are in New or Edit mode – any field with a magnifying glass beside it is a lookup field. The magnifying glass signifies that you are searching for an existing record to link to. Using the example of a contact lookup – 1. Enter part of the name of the person you are looking for – then click the magnifying glass. 2. Select the correct contact by clicking the name. If the list is too long (note that there are over 25 results for Jones) enter additional information in the Search box and click Go! If you can’t find the correct entry in the list – click the New button to add another cord.
Note the following conventions: 1 . Contacts – all homeowners in Hampton have been loaded into the system – the way that they appear in the Assessor database. The entire name is in CAPS and is entered into the Last Name field. 2. Parcels are lookups on many screens but you will not be allowed to create a new parcel. All valid parcels in Hampton have been entered into the system and are synced nightly to GIS. If you do not find the parcel you want – try a portion of the street name. If the parcel you want truly does not exist – contact GIS to have it added.