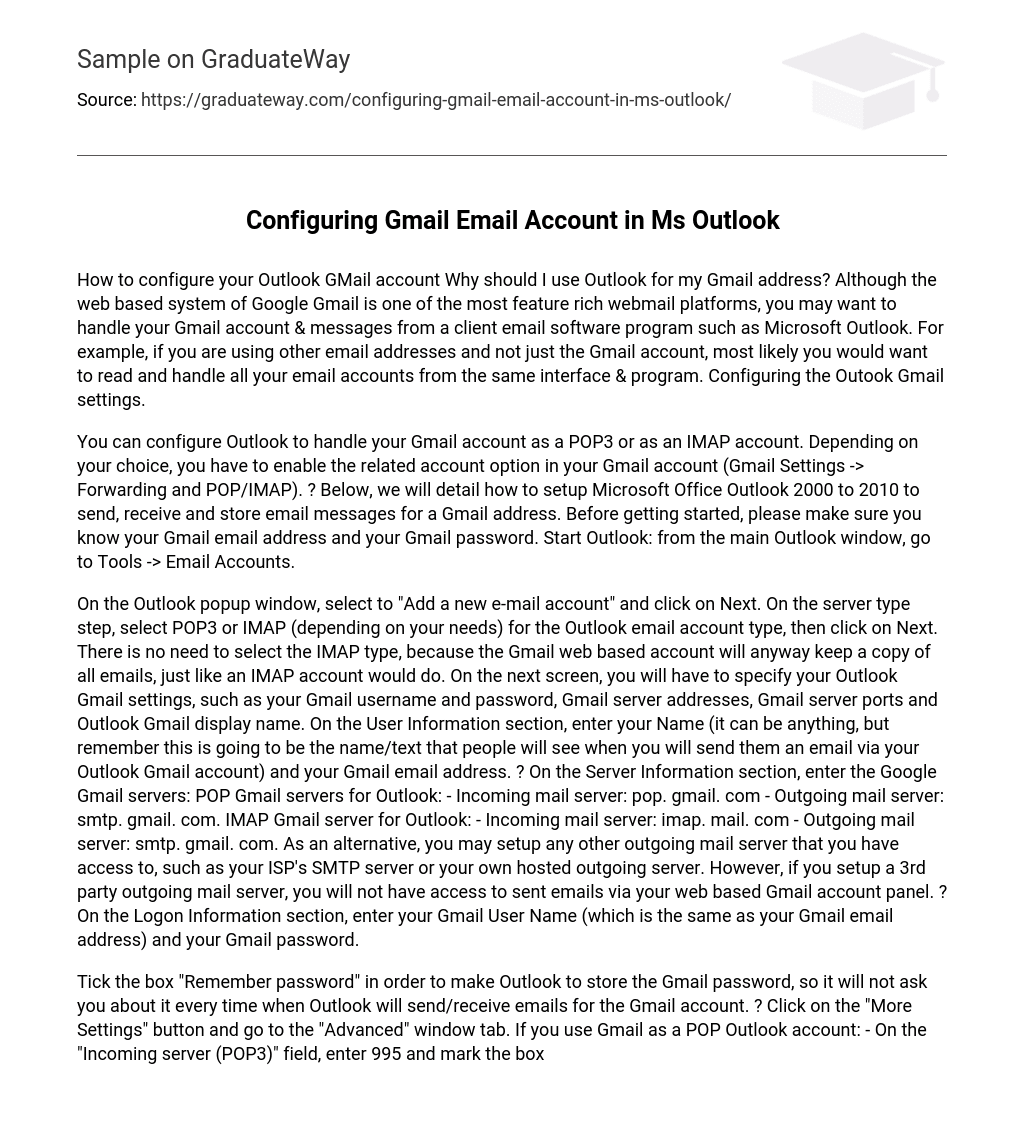How to configure your Outlook GMail account Why should I use Outlook for my Gmail address? Although the web based system of Google Gmail is one of the most feature rich webmail platforms, you may want to handle your Gmail account & messages from a client email software program such as Microsoft Outlook. For example, if you are using other email addresses and not just the Gmail account, most likely you would want to read and handle all your email accounts from the same interface & program. Configuring the Outook Gmail settings.
You can configure Outlook to handle your Gmail account as a POP3 or as an IMAP account. Depending on your choice, you have to enable the related account option in your Gmail account (Gmail Settings -> Forwarding and POP/IMAP). ? Below, we will detail how to setup Microsoft Office Outlook 2000 to 2010 to send, receive and store email messages for a Gmail address. Before getting started, please make sure you know your Gmail email address and your Gmail password. Start Outlook: from the main Outlook window, go to Tools -> Email Accounts.
On the Outlook popup window, select to “Add a new e-mail account” and click on Next. On the server type step, select POP3 or IMAP (depending on your needs) for the Outlook email account type, then click on Next. There is no need to select the IMAP type, because the Gmail web based account will anyway keep a copy of all emails, just like an IMAP account would do. On the next screen, you will have to specify your Outlook Gmail settings, such as your Gmail username and password, Gmail server addresses, Gmail server ports and Outlook Gmail display name. On the User Information section, enter your Name (it can be anything, but remember this is going to be the name/text that people will see when you will send them an email via your Outlook Gmail account) and your Gmail email address. ? On the Server Information section, enter the Google Gmail servers: POP Gmail servers for Outlook: – Incoming mail server: pop. gmail. com – Outgoing mail server: smtp. gmail. com. IMAP Gmail server for Outlook: – Incoming mail server: imap. mail. com – Outgoing mail server: smtp. gmail. com. As an alternative, you may setup any other outgoing mail server that you have access to, such as your ISP’s SMTP server or your own hosted outgoing server. However, if you setup a 3rd party outgoing mail server, you will not have access to sent emails via your web based Gmail account panel. ? On the Logon Information section, enter your Gmail User Name (which is the same as your Gmail email address) and your Gmail password.
Tick the box “Remember password” in order to make Outlook to store the Gmail password, so it will not ask you about it every time when Outlook will send/receive emails for the Gmail account. ? Click on the “More Settings” button and go to the “Advanced” window tab. If you use Gmail as a POP Outlook account: – On the “Incoming server (POP3)” field, enter 995 and mark the box “This server requires an encrypted connection (SSL)”; – On the “Outgoing server (SMTP)” field, enter 465 and mark the box “This server requires an encrypted connection (SSL)”. If you use Gmail as an IMAP Outlook account: On the “Incoming server (IMAP)” field, enter 993 and mark the box “This server requires an encrypted connection (SSL)”; – On the “Outgoing server (SMTP)” field, enter 587 and mark the box “This server requires an encrypted connection (TLS)”. For both POP and IMAP, you also have to enable the option “My outgoing mail server requires authentication” from the Outgoing Server tab. You can also change the server timeouts period: this defines the time interval for which Outlook will wait to establish a Gmail connection, before triggering a connection error.
The slower your Internet connection is, the greater period you should put. The “Delivery” options are not important for an Outlook Gmail account: no matter what you would change here, Gmail will always keep a copy of each email on the Gmail server. When you are done setting up your Outlook Gmail advanced settings, click on OK to return to the Outlook Gmail account window. To verify your Outlook Gmail setup, click on the “Test Account Settings” button: this will make Outlook to attempt to login to your Gmail account and to send ; receive an Outlook test email.
If the test will succeed, you will notice the test email in your Outlook Inbox folder. If the test fails, Outlook will prompt you with the error messages – most likely, you didn’t setup the correct server settings or the Gmail password is wrong. Add Your Gmail Account to Outlook 2010 Using IMAP If you’re upgrading from Outlook 2003 to 2010, you might want to use IMAP with your Gmail account to synchronize mail across multiple machines. Using our guide, you will be able to start using it in no time. Enable IMAP in Gmail First log into your Gmail account and open the Settings panel.
Click on the Forwarding and POP/IMAP tab and verify IMAP is enabled and save changes. Next open Outlook 2010, click on the File tab to access the Backstage view. Click on Account Settings and Add and remove accounts or change existing connection settings. In the Account Settings window click on the New button. Enter in your name, email address, and password twice then click Next. Outlook will configure the email server settings, the amount of time it takes will vary. Provided everything goes correctly, the configuration will be successful and you can begin using your account.
Manually Configure IMAP Settings If the above instructions don’t work, then we’ll need to manually configure the settings. Again, go into Auto Account Setup and select Manually configure server settings or additional server types and click Next. Select Internet E-mail – Connect to POP or IMAP server to send and receive e-mail messages. Now we need to manually enter in our settings similar to the following. Under the Server Information section verify the following. * Account Type: IMAP * Incoming mail server: imap. gmail. com * Outgoing mail server (SMTP): smtp. mail. com Note: If you have a Google Apps account make sure to put the full email address (user@yourdomain. com) in the Your Name and User Name fields. Note: If you live outside of the US you might need to use imap. googlemail. com and smtp. googlemail. com Next, we need to click on the More Settings button… In the Internet E-mail Settings screen that pops up, click on the Outgoing Server tab, and check the box next to My outgoing server (SMTP) requires authentication. Also select the radio button next to Use same settings as my incoming mail server.
In the same window click on the Advanced tab and verify the following. * Incoming server: 993 * Incoming server encrypted connection: SSL * Outgoing server encrypted connection TLS * Outgoing server: 587 Note: You will need to change the Outgoing server encrypted connection first, otherwise it will default back to port 25. Also, if TLS doesn’t work, we were able to successfully use Auto. Click OK when finished. Now we want to test the settings, before continuing on…it’s just easier that way incase something was entered incorrectly.
To make sure the settings are tested, check the box Test Account Settings by clicking the Next button. If you’ve entered everything in correctly, both tasks will be completed successfully and you can close out of the window. and begin using your account via Outlook 2010. You’ll get a final congratulations message you can close out of… And begin using your account via Outlook 2010. Conclusion Using IMAP allows you to synchronize email across multiple machines and devices. The IMAP feature in Gmail is free to use, and this should get you started using it with Outlook 2010.
If you’re still using 2007 or just upgraded to it, check out our guide on how to use Gmail IMAP in Outlook 2007. This article was originally written on 05/17/10 How To Configure GMail Account With Microsoft Outlook 2010 By Aun on Jul 23 2009 24 Comments Microsoft Outlook is the most powerful and intuitive e-mail client software. Microsoft’s Outlook 2010 provides a very rich set of e-mail management tools to help you better manage your emails with a cool user interface. If you have a GMail account, then configuring the account with Microsoft Outlook 2010 is a piece-of-cake.
First of all launch MS Outlook 2010 and click the office button which is located in the left most corner, now under the Info category you will be able to see the Account Settings option, click the drop down button and choose Add Account as shown in following screenshot. In the next step, select Email Account, enter Your Name, Email Address, and Password and click Next. Now sit back and relax, Outlook 2010 will do the rest for you, it will establish connection to the relevant network, search for GMail server settings and log you on to the server automatically.
It will take a couple of minutes to complete the required configuration. Click Finish and thats all, it will take some time to download your emails. Now use all the enhanced features of Outlook 2010 to manage your GMail inbox. Enjoy! Guide to Setup Gmail IMAP in Outlook 2010 By Mr. Byte • August 11, 2009 If you are new here, Subscribe to Full Feeds or by Email or follow us in Twitter and receive free daily updates on Office and Windows Tips, Tricks and Tweaks.. Gmail is one of the email services which supports IMAP feature which enables to send and receive emails from Outlook without any ads.
Besides one use Outlook for all the business mails and now you can also add your personal gmail account along with it. The advantage of having setup this using IMAP is that when you read a mail or delete a mail, it is synchronized with both the web version of Gmail and the Outlook. There are lots of features which are different in the new Outlook from Office 2010 than Outlook 2007 which makes it even more desirable to use Outlook for your Gmail. Having said that, now lets see How to Setup Gmail IMAP in Outlook 2010? Before you can start using Gmail IMAP in Outlook, we need to enable IMAP in Gmail settings.
In Gmail, go to Settings -> Forwarding and POP/IMAP –> Make sure Enable IMAP is checked and click on Save Changes if you made any. If you are starting the Microsoft outlook 2010 for the first time, you will be seeing the following startup screen, just click Next and choose Yes in the next screen where they ask would you like to configure an email account? Note: If you already have another email account or if you have chosen No in the earlier case and has already gone through the initial outlook startup settings before, follow this screenshot else continue to the next one.
Click the Office button on the top left corner and go to the Office Backstage. Under Info –> Account Information –> Click Account Settings and Click on Add Account. On the Add New Account screen, just choose Manually configure server settings or additional server types and click Next. Choose Internet E-mail, connect to POP or IMAP server to send and receive e-mail messages and click Next. Here give the User information, enter your Name, your full email address including @gmail. com or your @custom-mail. com. Under Server information, Account Type – IMAP Incoming mail server – imap. mail. com Outgoing mail server (SMTP) – smtp. gmail. com Also enter the logon information, enter your user name in full and enter the password. NOTE: Now don’t click Next yet, click on More settings above it. In the Internet email settings, go to Advanced Tab to change the server port numbers. Change Incoming server (IMAP) to 993 and use SSL as the encrypted connection. Change outgoing server (SMTP) to 587 and use TLS as the encrypted connection. Now go to Outgoing server tab and check My outgoing server (SMTP) requires authentication and choose Use same settings as my incoming mail server.
Now you should be taken back to the Add new account screen, click on Test Account Settings and see if everything works without any errors. If there are any errors go back to all the settings and recheck if you have entered correctly. Click Ok and Finish. Now you will be taken to the main Outlook window and on the left sidebar a new set of folders will be created to synchronize with the Gmail account. It will also include Drafts, Sent Mail, Spam, Starred, Trash and all other mails synchronized. Note: If you have a huge Gmail account already, then it will take sometime to download all your email contents from the web server.
Setting up the Sent Items Folder When you send a mail for the first time, it will ask you where to store the sent mails. Make sure you DO NOT SET the sent mail from Gmail. When you send a mail through outlook, it goes to the gmail server and it saves the sent mails automatically to the sent mail folder. Now if you try to save it again in the sent mail, it will create duplicate copies of the sent mails. So use the Local Folder. See my other post on Choosing the Sent Items Folder while using Gmail in Outlook Setting up the Deleted Items Folder In gmail, you can either archive a mail or delete a mail.
When you archive a mail, they are removed from the Inbox but they still remain in All Mails folder but when you delete they are moved to the trash mail folder and eventually deleted permanently after 30 days. Likewise, you can set the action to move the mails to trash folder when you delete them. If you want to archive a mail but not delete it, I usually have a folder called arhive and move the mails there so that my inbox remains clean and concise. Folders and Labels Outlook Folders are equivalent of labels in gmail. If you add a mail to two labels it will be present in both the folders.
Also read How you can manage Gmail better in Outlook and also reduce Gmail memory space in outlook. How to Access Gmail with Outlook By Heinz Tschabitscher, About. com Guide See More About: * accessing gmail * gmail in outlook * gmail * ms outlook * free imap email Sponsored Links Exchange POP3 ConnectorReliable, global mailboxes support. For Exchange Server 2000/2003/SBS. MAPILab. com Create Email NewslettersEmail marketing to fit your needs. Start a Free 30-Day Trial Today. iContact. com/Newsletters Email Marketing Softwarepay just one time – no yearly fee Try Free edition before buy! www. SendBlaster. com Sponsored Links Xchange POP3Download POP3 or IMAP mailboxes (including SSL) to Exchange Server. www. exchangepop3. com Send Mail from ASP / . NETAspEmail supports Unicode, HTML, encryption, TLS, message queuing. www. aspemail. com You like your email to be where your calendar is and your to-do list, too? Outlook is your calendar, and you do already access work email in it? You fancy getting your Gmail messages in it? Fortunately, setting up a Gmail account is easy in Outlook. Incoming messages can still be archived and accessed via the Gmail web interface, of course, and outgoing mail is automatically stored there as well.
Access Gmail with Outlook Using IMAP To set up seamless access to all your Gmail mail and labels in Outlook 2007 (you can also access Gmail with Outlook 2002 or 2003): * Make sure IMAP access is enabled in Gmail. * Select Tools | Account Settings… from the menu in Outlook. * Go to the E-mail tab. * Click New…. * Make sure Microsoft Exchange, POP3, IMAP, or HTTP is selected. * Click Next >. * Type your name (what you want to appear in the From: line of messages you send) under Your Name:. * Enter your full Gmail address under E-mail Address:. * Make sure you include “@gmail. om”. If your Gmail account name is “asdf. asdf”, make sure you type “asdf. asdf@gmail. com” (not including the quotation marks), for example. * Make sure Manually configure server settings or additional server types is checked. * Click Next >. * Make sure Internet E-mail is selected. * Click Next >. * Select IMAP under Account Type:. * Type “imap. gmail. com” under Incoming mail server:. * Enter “smtp. gmail. com” under Outgoing mail server (SMTP):. * Type your Gmail account name under User Name:. * If your Gmail address is “asdf. asdf@gmail. com”, for example, type “asdf. sdf”. * Type your Gmail password under Password:. * Click More Settings …. * Go to the Outgoing Server tab. * Make sure My outgoing server (SMTP) requires authentication is checked. * Now go to the Advanced tab. * Select SSL under Use the following type of encrypted connection: for both Incoming server (IMAP): and Outgoing server (SMTP):. * Type “465” under Server Port Numbers for Outgoing server (SMTP):. * Click OK. * Now click Next >. * Click Finish. * Click Close. Now you can elegantly mark mail as spam or apply Gmail labels right in Outlook, too.
To prevent Outlook from displaying duplicate items in the To-Do Bar (one from, say, your Gmail Inbox, the other from All Mail): * ›› Step by Step Screenshot Walkthrough * Make sure the To-Do Bar is visible in Outlook. * Select View | To-Do Bar | Normal from the menu. * Make sure the to-do bar’s task list is enabled. * Select View | To-Do Bar | Task List from the menu if it is not. * Click in the task area in the To-Do Bar to make sure it is selected. * Select View | Arrange By | Custom… from the menu. * Click Filter…. * Go to the Advanced tab. * Click the Field drop-down menu under Define more criteria:. * Select
In Folder from All Mail fields. * Enter “All Mail” (not including the quotation marks) under Value:. * Click Add to List. * Click OK. * Click OK again. Access Gmail with Outlook Using POP To set up access to a Gmail account in Outlook 2007 (you can also access Gmail with Outlook 2002 or 2003, of course): * Make sure POP access is turned on for your Gmail account. * Select Tools | Account Settings… from the menu in Outlook. * Go to the E-mail tab. * Click New…. * Make sure Microsoft Exchange, POP3, IMAP, or HTTP is selected. * Click Next ;. * Type your name as you want it to appear in outgoing email under Your Name:. Enter your Gmail address under E-mail Address:. * Type your Gmail password under both Password: and Retype Password:. * Make sure Manually configure server settings or additional server types is not checked. * Click Next ;. * Click Finish. * Now click Close. Using the Send/Receive toolbar item, you can immediately download new messages in your Gmail account to your Outlook Inbox. If Automatic Configuration of Your Gmail Account Fails If Outlook was not able to configure your Gmail account automatically, you can still do it manually: * Follow the first 9 steps above. Make sure Manually configure server settings or additional server types is checked. * Click Next ;. * Make sure Internet E-mail is selected. * Click Next ;. * Make sure POP3 is selected under Account Type:. * Enter “pop. gmail. com” under Incoming mail server:. * Type “smtp. gmail. com” under Outgoing mail server (SMTP):. * Enter your Gmail user name (the part of your Gmail address preceding “@gmail. com”) under User Name:. * Type your Gmail password under Password:. * Click More Settings…. * Go to the Outgoing Server tab. * Make sure My outgoing server (SMTP) requires authentication is checked. Go to the Advanced tab. * Make sure This server requires an encrypted connection (SSL) is checked under Incoming server (POP3):. * Verify Outlook has entered “995” under Incoming server (POP3):. * Select Auto under Use the following type of encrypted connection: for Outgoing server (SMTP):. * Click OK. * Click Next ;. * Now click Finish. Suggested Reading * How to Access Gmail via IMAP in Your Email Program or Mobile Device * What Are the Gmail SMTP Settings? * Most Popular Gmail Tips, Tricks and Tutorials More Tips * Outlook Tips * Gmail Tips * All Email Tips This tip is known to work with * Outlook 2007 Gmail How to Use Gmail in Outlook Express X Sherry Morgan Sherry Morgan has been professionally demonstrating her writing ability since 2005. Within her writing career, she has written for Ask. com, Associated Content, Textbroker, and an extensive list of personal clients. She is currently working on her Associate of Applied Science degree in business management at MGCCC, focusing on business and creative writing. By Sherry Morgan, eHow Contributor Add Gmail by setting up a new mail account in Outlook. Gmail provides users with free email services with extended storage for large files and emails.
Users can then decide whether they want to use the browser to check email, or software such as Outlook Express, which allows users to combine email accounts into one interface so they can check multiple email accounts at a time. To set up Gmail, users must change settings within Gmail and then add the account to Outlook Express. Difficulty: Easy Instructions 1. * 1 Log in to your Gmail account from the Gmail homepage. Select the “Settings” link at the top of any page within your email account. Click “Forwarding and POP/IMAP” from the tabs. Select the “Enable POP for all mail” radio button next to “POP Download. Press “Save Changes” at the bottom of the page. * 2 Open Outlook Express from your desktop or menu. Click the “Tools” menu at the top of the screen. Click “Accounts,” select “Add,” and choose “Mail” from the options to add a new mail account to Outlook. Type in your desired display name, such as your first and last name, and click “Next. ” * 3 Type your email address in to include the entire address, including the “gmail. com” portion and press “Next. ” Input the “Incoming mail server (POP3)” as “pop. gmail. com” and “Outgoing mail server (SMTP)” as “smtp. mail. com. ” * 4 Place your username and password for your Gmail account within the login information section. Press “Next” and click “Finish. ” Click “pop. gmail. com” beneath Account, and select “Properties. ” Click the tab labeled “Advanced. ” * 5 Put a check next to “This server requires a secure connection (SSL) under Outgoing Mail (SMTP)” and Input “465” next to the “Outgoing server (SMTP)” box. Check “This server requires a secure connection (SSL)” under Outgoing Mail, and beneath Incoming mail, check “This server requires a secure connection. Click the tab labeled “Servers” and check “My server requires authentication” and “OK. ” * 6 Repeat the process to include any additional Gmail accounts you have. A dialog box will appear asking you to correct the username or password if the account cannot authenticate when checking for new email. Input the correct information and press “OK” to remove the dialog box and check for new mail. Read more: How to Use Gmail in Outlook Express | eHow. com http://www. ehow. com/how_6812722_use-gmail-outlook-express. html#ixzz1UWy9IIJQ