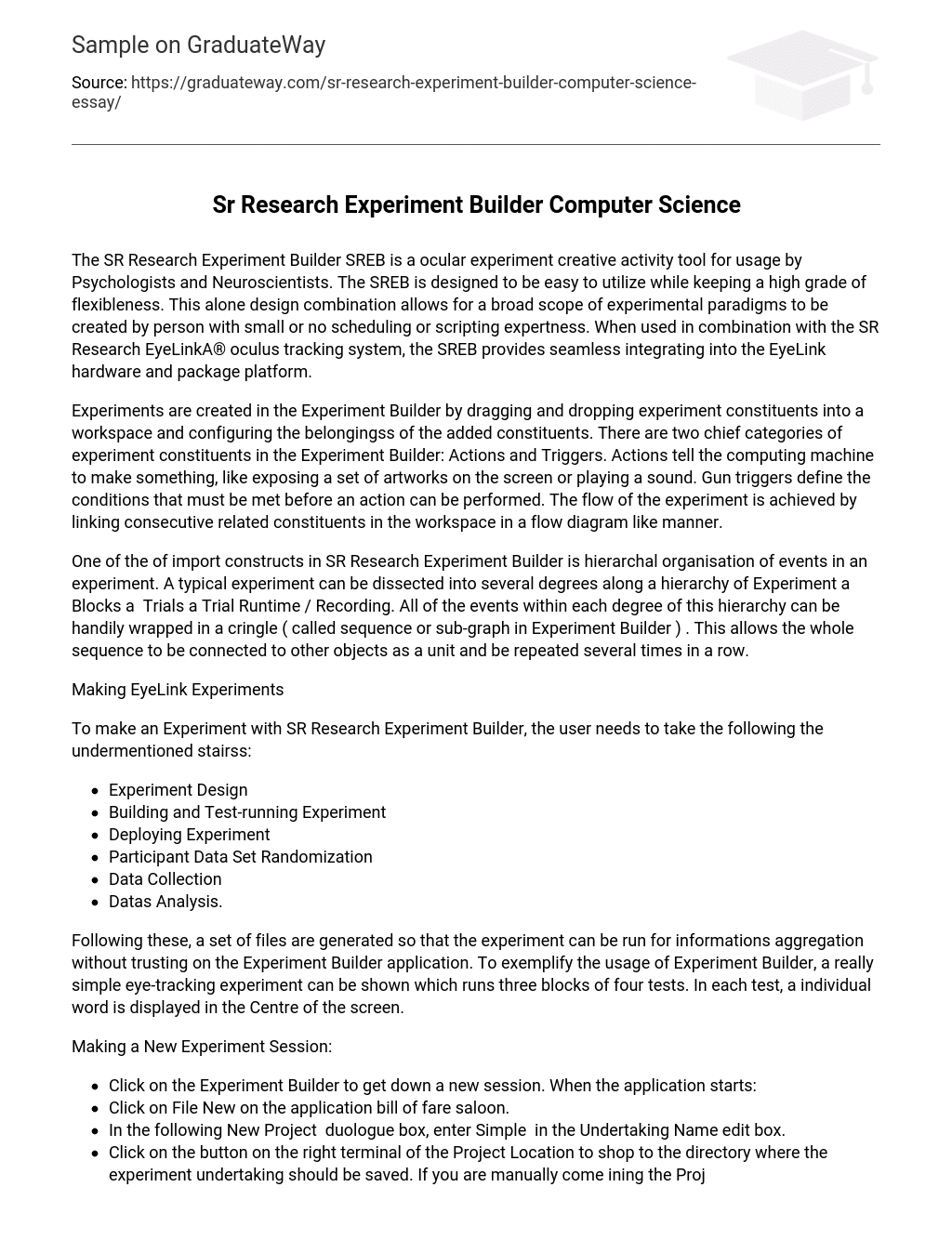The SR Research Experiment Builder SREB is a ocular experiment creative activity tool for usage by Psychologists and Neuroscientists. The SREB is designed to be easy to utilize while keeping a high grade of flexibleness. This alone design combination allows for a broad scope of experimental paradigms to be created by person with small or no scheduling or scripting expertness. When used in combination with the SR Research EyeLinkA® oculus tracking system, the SREB provides seamless integrating into the EyeLink hardware and package platform.
Experiments are created in the Experiment Builder by dragging and dropping experiment constituents into a workspace and configuring the belongingss of the added constituents. There are two chief categories of experiment constituents in the Experiment Builder: Actions and Triggers. Actions tell the computing machine to make something, like exposing a set of artworks on the screen or playing a sound. Gun triggers define the conditions that must be met before an action can be performed. The flow of the experiment is achieved by linking consecutive related constituents in the workspace in a flow diagram like manner.
One of the of import constructs in SR Research Experiment Builder is hierarchal organisation of events in an experiment. A typical experiment can be dissected into several degrees along a hierarchy of Experiment a Blocks a Trials a Trial Runtime / Recording. All of the events within each degree of this hierarchy can be handily wrapped in a cringle ( called sequence or sub-graph in Experiment Builder ) . This allows the whole sequence to be connected to other objects as a unit and be repeated several times in a row.
Making EyeLink Experiments
To make an Experiment with SR Research Experiment Builder, the user needs to take the following the undermentioned stairss:
- Experiment Design
- Building and Test-running Experiment
- Deploying Experiment
- Participant Data Set Randomization
- Data Collection
- Datas Analysis.
Following these, a set of files are generated so that the experiment can be run for informations aggregation without trusting on the Experiment Builder application. To exemplify the usage of Experiment Builder, a really simple eye-tracking experiment can be shown which runs three blocks of four tests. In each test, a individual word is displayed in the Centre of the screen.
Making a New Experiment Session:
- Click on the Experiment Builder to get down a new session. When the application starts:
- Click on File New on the application bill of fare saloon.
- In the following New Project duologue box, enter Simple in the Undertaking Name edit box.
- Click on the button on the right terminal of the Project Location to shop to the directory where the experiment undertaking should be saved. If you are manually come ining the Project Location field, delight do certain that the intended directory already exists.
- Make sure that EyeLink Experiment box is checked for an EyeLink experiment.
Note: The user should n’t manually add or take files in the experiment directory.
Configuring Experiment Preference Settings:
- After a new experiment session is created, the user needs to look into whether the default show and screen penchant scenes are all right for the experiment to be created.
- Select Edit Preferences from the application bill of fare saloon or press the F4 key.
- Click on Preferences Experiment Devices Display to look into show scenes. Make certain that the scenes ( Width, Height, Bits per Pixel, and Refresh Rate ) used are supported by your picture card and proctor.
- Click on Preferences Screen to look into Screen Builder scenes. Put the Location Type as Center Position.
If any of the above scenes have been changed and if you want to maintain the new scenes as defaults for all of your hereafter experiments, chink on the button save belongingss as default.
Making Experiment Block Sequence:
- The first measure is to add a block sequence for reiterating blocks:
- Click on the Experiment Tab in the Project Explorer Window to get down.
- Click on the Action Check of constituent tool chest.
- Choose the Sequence ‘node, hold down the left mouse button and drag it into the work country.
Topographic point the mouse pointer on top of the START node ; keep down the left mouse button while traveling the mouse pointer on top of the “SEQUENCE ” node. This makes the connexion from the “START ” node to “SEQUENCE ” node. ( Note: do n’t do a individual or dual chink on the START ” node as this will choose the node alternatively. If you have done so, place the mouse pointer on a clean country in the work infinite and do a individual chink at that place. Remake the current measure once more. )
Click on any clean country in the work window. Snap the right mouse button and choose “Arrange Layout ” in the popup bill of fare. This will re-arrange the nodes in a hierarchal manner. Click on the SEQUENCE node in the construction list to go on.
Editing Block Sequence
Next, one will necessitate to redact the belongingss of the Block Sequence. This involves altering the “Label ” of the sequence to do it more meaningful and altering the “loop count ” ( entire figure of times a sequence must be executed ) to the existent figure of blocks to be tested. Click on the value field of the “Label ” belongings of the Sequence created. Write “BLOCK ” in the text editor and imperativeness the ENTER key to complete.
Click on the “Iteration Count ” value field and enter “3 ” as the entire figure of sequence cringles. In the experiment Work Space, dual chink on the Sequence object to go on. In each block, one has to foremost give an direction, execute a camera apparatus, standardization, and so run the tests ( an illustration has been given below )
Click on the “Action ” Check of the constituent tool chest, select the “Display screen ” action, hold down the left mouse button and drag the action into the work country. Click on the “Trigger ” Check of the constituent tool chest, select the “Keyboard ” trigger, hold down the left mouse button and drag the action into the work country.
Add an “EyeLinkA© Button ” trigger to the work infinite. Add a ” Timer ” trigger to the work infinite. Click on the Timer trigger and set the continuance to 20000 milliseconds. Click on the “Action ” Check of the constituent tool chest and add a “Camera Setup ” action to the work infinite. Click on the action and set the “Background Color ” to white ( 255, 255, 255 ) . Click on the “Action ” Check of tool chest and add a “ Sequence ” node to the work infinite. This will be our test sequence.
Topographic point the mouse pointer on top of the “START ” node. Keep down the left mouse button while traveling the mouse on top of the DISPLAY_SCREEN node. This makes the connexion from the “start ” node to the “DISPLAY_SCREEN ” node. Similarly, connect from “DISPLAY_SCREEN ” to KEYBOARD, EL_BUTTON, TIMER triggers. Note that a figure is added to these connexions, bespeaking the rating order among the three trigger types. Make the connexion from the latter three triggers to the “EL_CAMERA_SETUP ” node and from “EL_CAMERA_SETUP ” to the SEQUENCE node.
Click at any clean country in the work window. Snap the right mouse button and choose “Arrange Layout ” in the popup bill of fare. This will re-arrange the nodes in an orderly manner. Double chink on the “DISPLAY_SCREEN ” object in the work infinite ( non from the construction list ) until the Screen Builder interfaces displayed in the Graph Editor Window.
Making Instruction Screen
The user may desire to supply direction to the participants at the beginning of the experiment. This can be done by making an image file incorporating the experiment instructions and so utilizing DISPLAY_SCREEN action to demo the image. The direction text can besides be created with the multiline text resource. In the current illustration, multiline text resource text beginning is used.
Click on the multiline text resource button on the screen builder toolbar to choose the type of resource to be added. Click anyplace on the screen. In the undermentioned Multiline Text Resource Editor: Enter the direction text. Press CTRL + A to choose all text entered.
Click the “Margins ” button box to put the text borders. Enter 100 ( or desired value ) in all Fieldss. Snap the “All right ” button on the duologue box. Make sure that the text is still selected. Now click the buttons on the toolbar to put the coveted text visual aspect ( font name, font size, font manner, alignment manner, line spacing, and text coloring material ) .
Click on the “Close ” button at the top right corner of the duologue to complete. To work with images alternatively of texts: The image resource is flexible plenty to suit assorted manners of exposing ( e.g. , original image size vs. stretched, top-left aligned or centred ) . The undermentioned discusses the option of exposing images in original size or stretching it to a specific dimension.
To expose the image in original size, after the image is added to the show, the user should hold “Use Original Size ” field of the image checked. Please note that, enabling that field will besides do several properties read-only ( “Width ” , “Height ” , “Niping Location ” , `”Niping Width ” , “Niping Height ” , and “Clipping Area is Gaze Contingent ” ) .
To stretch all images to a fixed breadth and tallness ( 1024 A- 768 for illustration ) , after the image is added to the show, the user should foremost do certain that the “Use Original Size ” field is unbridled. Check the values of “Width ” and “Height ” Fieldss of sample image added and adjust them if necessary. In add-on, the user may necessitate to look into the values of “Clipping Location ” , “Niping Width ” and “Clipping Height ” properties, which are used to command the portion of the image to be shown. By default, the cutting breadth and tallness are the same as the image breadth and tallness. Please note that the cutting location is ever top-left based and the location is comparative to the top-left corner of the image.
If images are stretched to different dimensions, the user should add two columns in the experiment informations beginning to stipulate the coveted image breadth and tallness. After the sample image is added to the show, the user should mention the breadth, tallness, cartridge holder breadth, and cartridge holder tallness of the image to the two columns created in the information beginning.
Editing Trial Sequence: Data Source
Next, one will hold to work on the sequence, which will incorporate all necessary triggers and actions in each test. One would besides hold to make a information beginning to be used for puting parametric quantities in single tests. Click on the last “SEQUENCE ” node on the construction list to get down.
In the belongings tabular array, chink on the value field of “LABEL ” . Put it to “TRIAL ” . Click on the “Data Source ” belongings to convey up Data Source Editor. Click on the “Add Column ” button. In the undermentioned duologue box, type “Trial ” ( without citation Markss ) in the Column Name editor box and put Column type as “Number ” . Click “OK ” button to complete. Click on the “ Add Column ” button once more. Put the Column Name as “Word ” and Column type as “Stringing ” . Click “OK ” button to complete.
Click on the “Add Row ” button. Enter the coveted figure ( here 12 ) in the “Number of Rows ” edit box to bring forth the figure of rows of empty cells ( here 12 ) . Click on the empty cells of the tabular array merely generated. For this illustration, the values of the “Trial ” column are set as 1, 2, 3, 4, 5, 6, 7, 8, 9, 10, 11, and 12. For the ” word ” column, the undermentioned strings have been used: “One ” , “Two ” , “Three ” , “Four ” , till “Twelve ” .
Click on the “Split by ” value field. Enter a value ( This makes certain that merely 4 tests are run in each block. ) Double chink on the “TRIAL ” sequence node in the construction list. Click on Start node under it to go on.