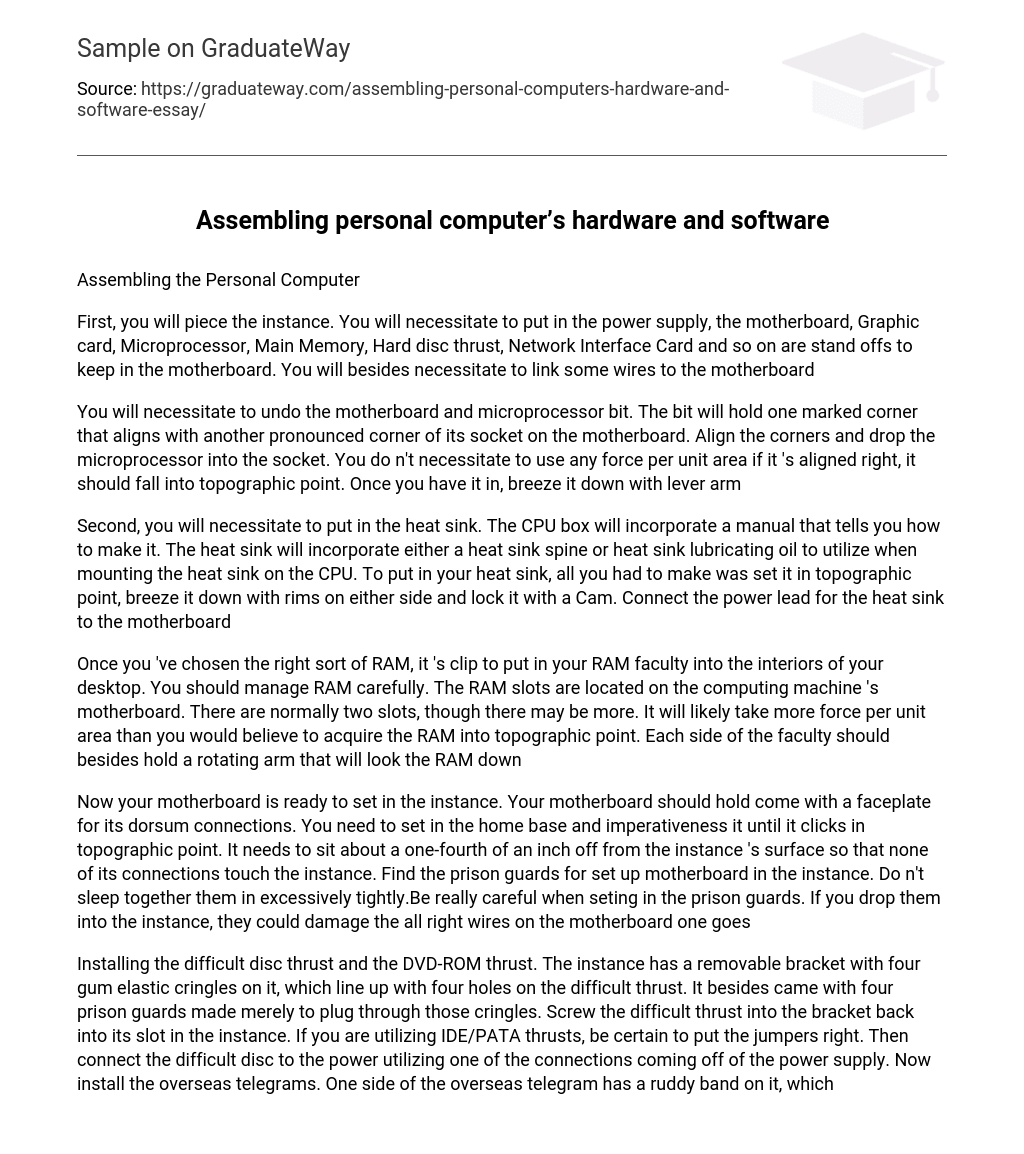First, you will piece the instance. You will necessitate to put in the power supply, the motherboard, Graphic card, Microprocessor, Main Memory, Hard disc thrust, Network Interface Card and so on are stand offs to keep in the motherboard. You will besides necessitate to link some wires to the motherboard.
You will necessitate to undo the motherboard and microprocessor bit. The bit will hold one marked corner that aligns with another pronounced corner of its socket on the motherboard. Align the corners and drop the microprocessor into the socket. You do n’t necessitate to use any force per unit area if it ‘s aligned right, it should fall into topographic point. Once you have it in, breeze it down with lever arm.
Second, you will necessitate to put in the heat sink. The CPU box will incorporate a manual that tells you how to make it. The heat sink will incorporate either a heat sink spine or heat sink lubricating oil to utilize when mounting the heat sink on the CPU. To put in your heat sink, all you had to make was set it in topographic point, breeze it down with rims on either side and lock it with a Cam. Connect the power lead for the heat sink to the motherboard.
Once you ‘ve chosen the right sort of RAM, it ‘s clip to put in your RAM faculty into the interiors of your desktop. You should manage RAM carefully. The RAM slots are located on the computing machine ‘s motherboard. There are normally two slots, though there may be more. It will likely take more force per unit area than you would believe to acquire the RAM into topographic point. Each side of the faculty should besides hold a rotating arm that will look the RAM down.
Now your motherboard is ready to set in the instance. Your motherboard should hold come with a faceplate for its dorsum connections. You need to set in the home base and imperativeness it until it clicks in topographic point. It needs to sit about a one-fourth of an inch off from the instance ‘s surface so that none of its connections touch the instance. Find the prison guards for set up motherboard in the instance. Do n’t sleep together them in excessively tightly.Be really careful when seting in the prison guards. If you drop them into the instance, they could damage the all right wires on the motherboard one goes.
Installing the difficult disc thrust and the DVD-ROM thrust. The instance has a removable bracket with four gum elastic cringles on it, which line up with four holes on the difficult thrust. It besides came with four prison guards made merely to plug through those cringles. Screw the difficult thrust into the bracket back into its slot in the instance. If you are utilizing IDE/PATA thrusts, be certain to put the jumpers right. Then connect the difficult disc to the power utilizing one of the connections coming off of the power supply. Now install the overseas telegrams. One side of the overseas telegram has a ruddy band on it, which makes it pin 1 ” . Look on the motherboard and hook the overseas telegram into the IDE connection marked ” 1 ” . Insert the other terminal of the overseas telegram on the dorsum of the thrust. Now the thrust is ready to utilize.
Now, you will put in the CD-ROM thrust. Again, set up the jumpers right. The CD-ROM thrust tantrums in the forepart of the instance, and you may hold to set out a faceplate to do the room for it. Skid it in and sleep together it into topographic point, doing certain that it is aligned with the forepart of the instance. Just as with the difficult thrust, you can utilize any available connection from the power supply. You will besides utilize the overseas telegram that came with the CD-ROM thrust to link it to the motherboard and plug the other terminal into the thrust. Connect the sound for the Cadmium thrust. Following, there is an obvious topographic point for it to stop up in on the motherboard and on the thrust itself.
Hard disc devices use a thread overseas telegram to link to each other. Ribbon overseas telegrams have all of the wires laid level following to each other alternatively of bunched or wrapped together in a package. IDE thread overseas telegrams have either 40 or 80 wires. There is a connection at each terminal of the overseas telegram and another one about two-thirds of the distance from the motherboard connector.. The three connections are typically different colourss and attach to specific points:
- The bluish connection attaches to the motherboard
- The black connection attaches to the primary ( maestro ) thrust
- The Grey connection attaches to the secondary ( slave ) thrust.
The last measure is put ining the power supply in the instance. The power supply has two sides. The fan side faces outside the instance and the wire side face indoors. Skid the power supply onto its brackets and procure it with prison guards. Connect the power connection is leads to the motherboard. These are should be a big one and a little one, and it will be obvious as to where each one goes. You will be left with about 15 more wires. Do n’t worry — the manuals have a page to state you precisely where each one goes. Each of them has a label that corresponds to a label on the right port. It is clip to turn your machines on and see if its work. If there are a switch on the dorsum of the power supply, make certain it is on. Besides make certain that the power supply is set right to 110 or 220 Vs. At the same your personal computing machine is powering up and already utilize
Installing Net Interface Card
- You will choose “Installation the package automatically ( Recommended ) ” and chink “Next” .
- Searching hardware device.
- You will snap “Next” .
- Installation package.
- You will snap “Finish” .
- Then Local Area Connection is enabling.
Using an appropriate hub or exchange connect the Personal computers utilizing appropriate cabling
- The Personal computers are connected with a individual overseas telegram ( crossing over overseas telegram limited to two Personal computers ) , or are they connected to a hub/switch
- First, these “lights” are truly light-emitting rectifying tubes ( LEDs ) and will normally look in some signifier of yellow, orange, or green coloring material, depending on the NIC maker
- Second, the nexus visible radiation indicates that the NIC and the overseas telegram have a valid electrical connexion between the Personal computer and the web device, normally a hub or a switch
- The NIC, overseas telegram, and hubs or switches are working. When the activity light water chickweeds, it is bespeaking that information is being transferred between the networking devices
- The information is usable—it merely means that information is doing the trip from the NIC to the hub or exchange or from the hub or exchange to the NIC
- If you are holding problem linking to a web or communication to other machines on the web, the nexus and activity visible radiations are a good topographic point to get down your troubleshooting.
Microsoft Windows XP Professional Configuration and fine-tuning
- First we need to put in window on difficult disc thrust. Insert the installing Cadmium into the Cadmium thrust. Change the boot puting to the boot from Cadmium. Then salvage and issue. When you see “Press any cardinal to boot from Cadmium, you press infinite saloon to boot from cadmium. The bluish screen will look like above and wait for lading set up
- The blue screen appears like below and the direction will besides give you how to make. If you want to put up window XP, imperativeness ENTER and if fix, imperativeness R and if want to discontinue, imperativeness F3. We want to put up window XP so press ENTER to put in window
- This measure is license understanding from Microsoft and if you will hold this licence, imperativeness F8 key.
- This measure is showed your unpartition infinite on your difficult disc and it is new so no demand delete.In this measure, you have to make divider infinite for your difficult disc.Therefore imperativeness C for create divider.
- In disc C, you have to put in window and other application so you give 40000 MB infinite. Then imperativeness ENTER.
- You will see the divider infinite have been created. And so you select on the United Nations partitioned infinite and make divider infinite once more.
- In the disc D, you have to hive away your informations and other information so you give 40000 MB infinite. Then imperativeness ENTER.
- You will see the divider infinite have been created.
- Choice “Format the divider utilizing the NTFS file system” . And so imperativeness “Enter” to go on.
- Wait a proceedingss for formats the divider.
- And so wait a proceedingss for transcripts files
- After arranging, the computing machine will bring up and in this clip do n’t press any cardinal when you will see” Press any cardinal boot from CD” . Then you will see window is running.
- You will see GUI after reboot and wait 39 proceedingss for put ining Windowss.
- Wait a proceedingss for “Get support for the latest hardware and package.
- Click “ Next” after installing.
- Fill “full name” and “Organization” and chink “Next” .
- After that input merchandise key. Product cardinal might be on window XP CDor on the screen. Then click following.
- In this phase you must input computing machine name and decision maker watchword and once more harness set this watchword at confirm watchword. Then click following.
- If you see the clip day of the month, click next once more.
- Wait a few proceedingss for “Explore your originative side with exposures and videos” .
- Choice “Typical Setting” and click “Next” .
- Choice “No this computing machine is non on a web, or is on a web, without a domain” and Click “Next” .
- And so wait a few proceedingss for “Windows Movie Maker makes it easy and merriment to capture, make, and portion place movies” .
- Wait5 proceedingss for “Experience the ultimate in safety, security, and privacy” .
- Wait 9 proceedingss for “Easy move paperss and personal scenes to a new computer” .
- Wait 1 proceedingss for “Be assured of greater accessibility” .
- You will see Microsoft Windows XP logo.
- Click “OK” .
- Click “OK” to go on.
- You will see “Welcome to Microsoft Windows” .
- You will snap “Next” .
- This phase is look intoing your cyberspace connexion and chink “Next” .
- Click Next.
- Enter “Your name” and chink “Next” .
- Click “Finish” .
- Look Welcome box.
- In this phase you can already utilize “Microsoft Windows Xp” .
- You can alter background image.
- You can besides alter icons.
- Double chink on my computing machine icon.
- Right chink on the Local Disk ( D ) and click “format” .
- You will snap on the start button.
- And so you will snap on the all right button.
- This measure is complete format so you will snap on the all right button.
- You can already hive away your informations and other information on the Local Disk ( D ) .
Reference
- McGraw.Hill.Mike.Meyers.A.plus.Guide.to.Managing.and.Troubleshooting.PCs.Lab.Manual.2nd.Edition.Apr.2007