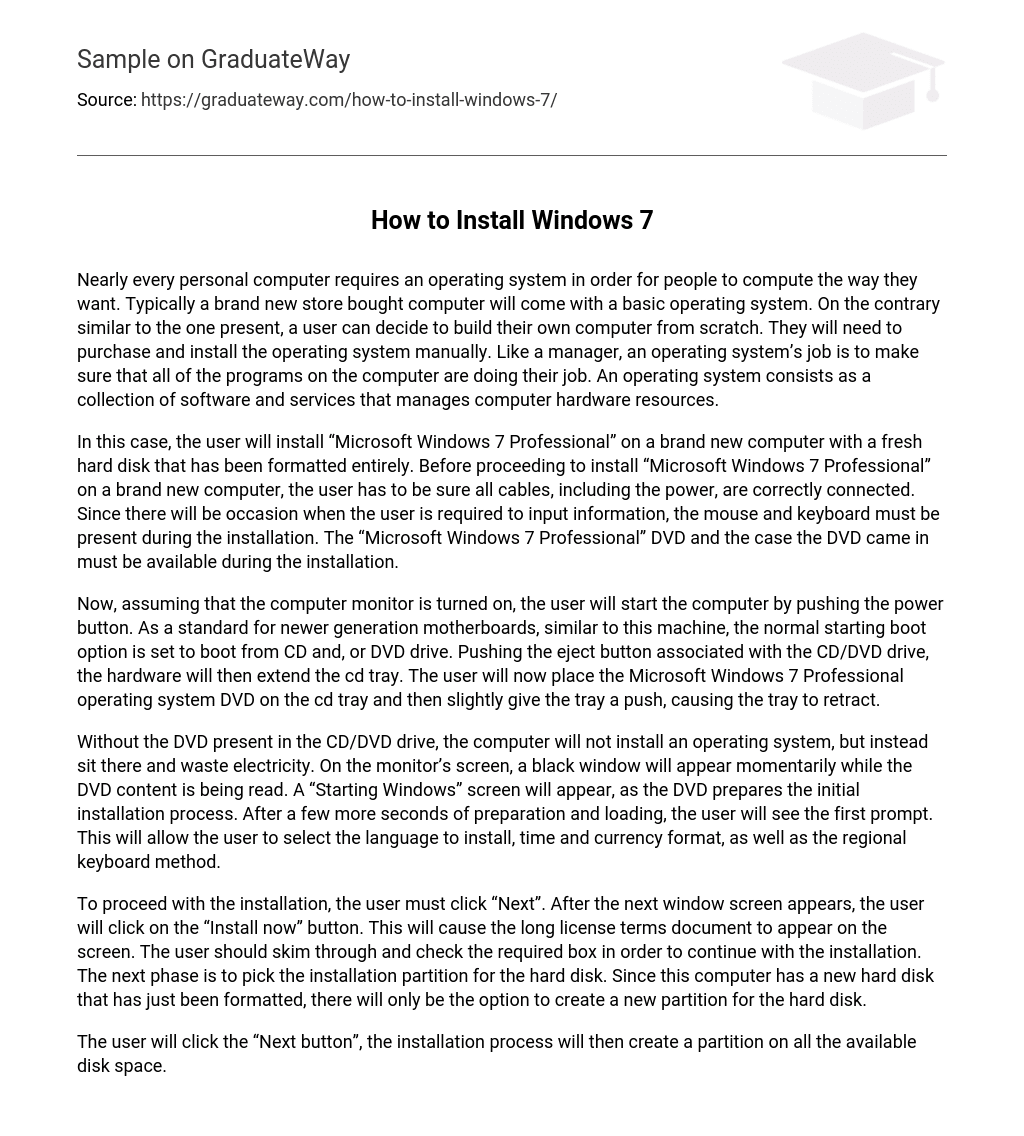Operating systems are crucial for personal computers because they allow users to compute in their desired way. When buying a new computer, it typically includes a pre-installed basic operating system. However, individuals can choose to build their own computer and manually install the operating system. The primary function of an operating system is to serve as a manager, ensuring that all computer programs operate correctly. Essentially, an operating system consists of software and services that oversee computer hardware resources.
The user will install “Microsoft Windows 7 Professional” on a brand new computer with a freshly formatted hard disk. Before proceeding, ensure all cables, including the power, are correctly connected. The mouse and keyboard must be present as there may be occasions where information needs to be input. Keep the “Microsoft Windows 7 Professional” DVD and its case available during the installation.
After turning on the computer monitor, the user can begin operating the computer by pressing the power button. For newer generation motherboards such as this one, the default boot option is configured to start up from a CD or DVD drive. To initiate this procedure, just press the eject button for the CD/DVD drive so that its tray extends. Then, cautiously place the Microsoft Windows 7 Professional operating system DVD onto the cd tray and push it in until the tray goes back in.
Without the DVD in the CD/DVD drive, the computer will not install an operating system. Instead, it will idle and consume electricity. The monitor will briefly display a black window while reading the DVD content. Subsequently, a “Starting Windows” screen will appear, signifying the commencement of the initial installation process. After additional preparation and loading time, the user will encounter the first prompt. This prompt enables the user to choose the language, time and currency format, and regional keyboard method for installation.
To begin the installation, the user should click on the “Next” button. Then, when the next window appears, they should click on the “Install now” button. This will bring up a lengthy document with license terms that must be quickly reviewed by the user. They need to select the required box in order to proceed with the installation. During this process, they will need to choose a partition for their hard disk. Since this computer’s hard disk has been newly formatted, there will only be one option: creating a new partition.
Once the “Next” button is clicked, the installation process will commence. It will start by partitioning the disk and reformatting the entire hard disk. Subsequently, files from the installation DVD will be transferred to the hard disk during setup, usually requiring approximately 5 minutes. Following this step, the computer will restart and reload the screen. A prompt will then appear requesting input for both user and computer names. Upon entering this information, clicking “Next” will proceed to the subsequent setup window.
The user will be prompted by the screen to create a password for unlocking the computer. To confirm, they must retype the password and provide a hint in case of forgetting it. Clicking “Next” is required to continue. Without the computer’s password, further personalization cannot occur. Then, the user should enter the product key from the DVD case front and click “Next”.
The user will be asked to select the type of computer protection. It is advisable to choose the “Use recommended settings” option, which is the most suitable for this installation since it is a personal computer not connected to a corporate firewall. Along with personalization, the user will also indicate their time zone, current location, and clock settings prior to clicking on “Next”. Lastly, the user will pick their current network location type.
For school use, it is suggested to choose “Home network” when setting up the computer. After installing Windows, the user’s desktop will be displayed and they should then run Windows Updates to obtain all the latest hotfixes and patches from Microsoft. Once completed, the computer is ready for further customization. The user has efficiently installed “Microsoft Windows 7 Professional” on a new hard disk and can now proceed with additional software personalizations according to their requirements.