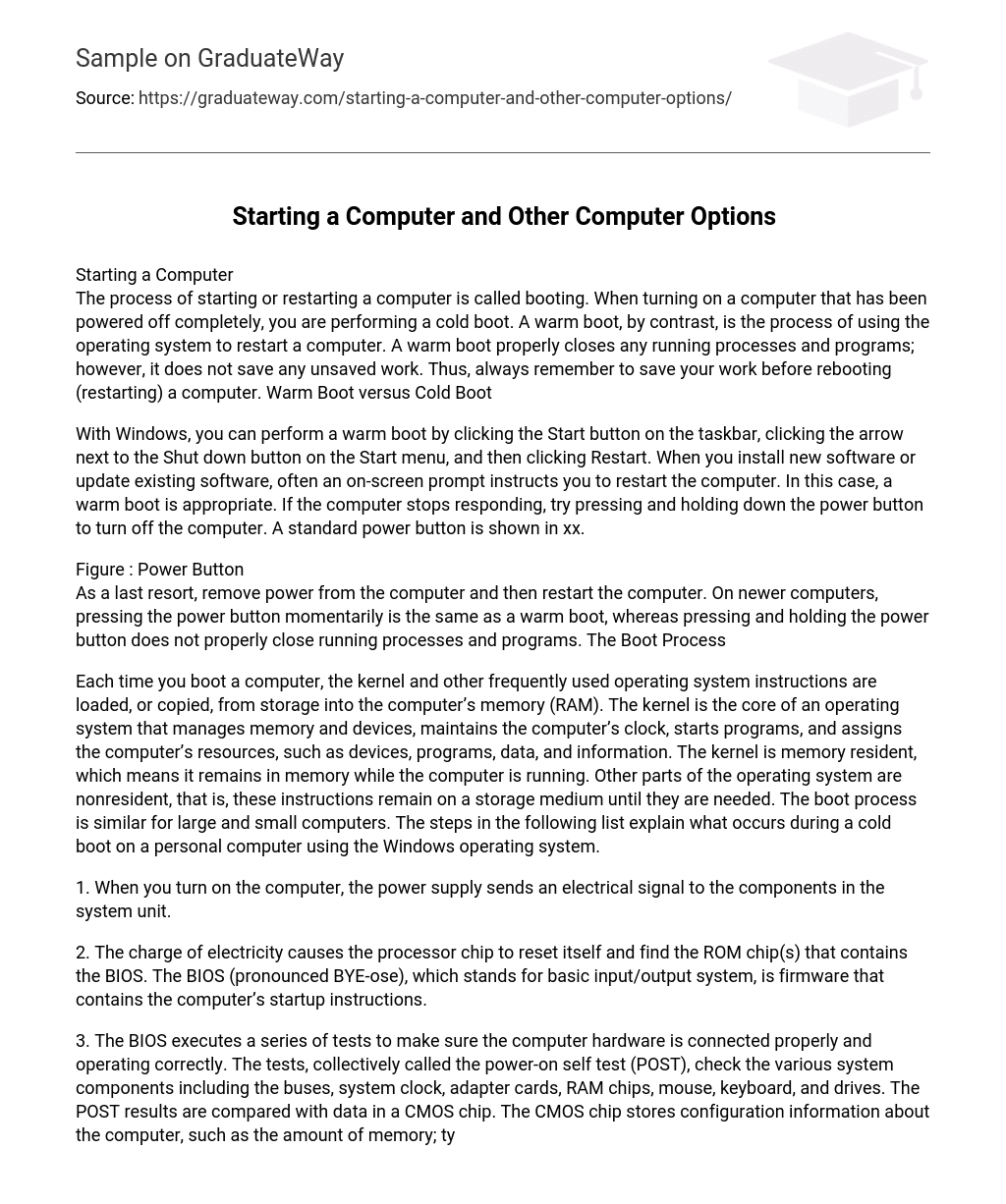Steps to Start a Computer:
The process of starting or restarting a computer is called booting. When a computer that has been completely turned off is powered on, it is known as a cold boot. On the other hand, a warm boot involves using the operating system to initiate a computer restart. During a warm boot, all currently running processes and programs are properly closed; however, any unsaved work remains unsaved. Therefore, it is important to save your work before rebooting (restarting) a computer.
Comparison between Warm Boot and Cold Boot
When using Windows, you can perform a warm boot by clicking on the Start button, selecting the arrow beside the Shut down button on the Start menu, and then choosing Restart. If new software is installed or current software is updated, you may receive a prompt instructing you to restart your computer. It is recommended to perform a warm boot in these situations. If your computer becomes unresponsive, you can try turning it off by holding down the power button. The standard power button is denoted as xx.
To resolve issues, the computer can be restarted by disconnecting the power source. For newer computers, a quick press of the power button functions as a warm reboot. However, if the power button is held down, running processes and programs may not close properly.
The boot process
During the startup process, essential operating system instructions and the kernel are transferred from storage to the computer’s RAM. The kernel has several responsibilities, including memory and device management, clock maintenance, program initiation, and resource allocation for devices, programs, data, and information.
The kernel remains in memory during the computer’s operation, while other components of the operating system are stored on a medium until they are required. The startup process is identical for both small and large computers. The following steps outline the events that occur during a cold boot on a Windows-based personal computer.
When the computer is powered on, the power supply sends an electrical signal to the components in the system unit, causing the processor chip to reset and locate the ROM chip(s) that holds the BIOS. The BIOS, short for basic input/output system, is firmware that contains the startup instructions for the computer.
The computer’s BIOS conducts a series of tests, known as the power-on self test (POST), to verify the proper connection and functioning of the hardware. These tests examine the buses, system clock, adapter cards, RAM chips, mouse, keyboard, and drives. The test results are compared to data stored in a CMOS chip.
The CMOS chip retains crucial configuration details about the computer, including memory capacity, disk drive type, keyboard and monitor, as well as the current date, time, and additional startup information. It is also responsible for recognizing any newly attached devices to the computer. Depending on the severity of the issue, the computer may emit a beep, exhibit error messages, or completely stop functioning if any problems are detected.
If the POST is successful, the BIOS searches for system files in specific locations. It may check if a USB flash drive or an optical disc drive contains the system files. Otherwise, it will search directly on drive C (typically the first hard disk).
After being found, the system files are brought from storage (usually the hard disk) to memory (RAM) and run. Subsequently, the operating system’s kernel is also loaded into memory. This causes the operating system residing in memory to take control of the computer.
The operating system performs several tasks during startup. It loads system configuration information from the registry files. It also loads necessary operating system files into memory. Additionally, it checks user authorization on certain computers. After these steps, the Windows desktop and icons are displayed on the screen. Finally, it runs programs found in the Startup folder automatically.
Boot Disk
A boot drive, also known as a starting drive or the C drive, is the main hard disk that a computer uses for initialization. It is usually enclosed in a sealed case to protect it from contamination. Below is an example of a standard hard disk:
If a computer cannot boot because of a damaged hard disk, there are two options available: using a boot disk or a recovery disk. These disks contain important system files that are needed to start up the computer. Usually, when purchasing a computer, it comes with an optical disc that acts as a boot disk. However, if there is no boot disk available, the operating system may have the capability to create one.
The process of turning off a computer
There are users who choose to keep their computers on all the time, while others prefer to shut them down. Nevertheless, it is important to properly shut down a computer instead of simply turning it off.
Shut Down Options
There are multiple ways to shut down a computer, including powering it off, putting it in sleep mode, or hibernating it. Sleep mode allows the computer to save all open documents and programs to RAM, disable unnecessary functions, and enter a low-power state. However, if power is suddenly lost while in sleep mode, any unsaved work may be lost.
The hibernate option, in contrast, saves open documents and programs to a hard disk before removing power from the computer. If unsure which options to use, help can be obtained. xx displays the Windows Help and Support Center information for a proper computer shutdown.